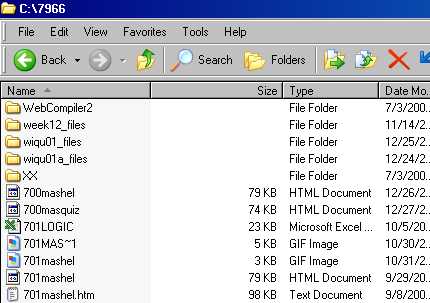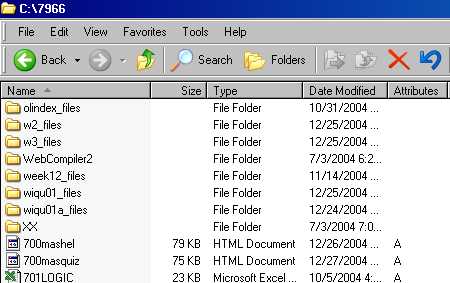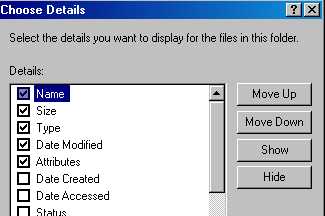CIS 700 Master Quiz
Prof. Auciello's Virtual Classroom Quiz
Runs best using Internet Explorer
============================================================
Q001: My Computer
"My Computer" is another name for Windows Explorer that
is a file manager that can rename, delete, cut, copy, paste, print, open, etc
file and folders. It evolved from winfile.exe to Windows Explorer (explorer.exe)
to My Computer. I wanted to know more about "My
Computer" so I "google" and searched for "My Computer", and came up
with an amazing number of "hits".
1. How many hits do you come up with when
searching for "My Computer"? 2. Briefly
describe how you searched.
3. Why should you put My Computer in quotes?
Answer each one in the form of 1. xxxxx,
etc. If you don't know the answer just type "will discover
later."
| |
Q002: Researching Information on "My Computer" using the
Help Files on my Desktop
In the previous question, we went to the Web for info, now we
will search our Desktop (our workstation) for info. I found
the button for "Help and Support" and typed in "My Computer" and
found an important but light summary. Find any description of
"My Computer" and type it in the box below. (Not more than 1
paragraph.)
|
|
Q003: "Exploring" My Computer
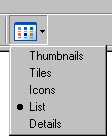 The
word "Exploring" is an attempt at humor, referring to My Computer's roots. The
word "Exploring" is an attempt at humor, referring to My Computer's roots.
Click "My Computer" button,
then click "Views" -- the button on top, to see the (5) different optional
way of viewing.
Write just 1 or sentences each explaining what you see in Thumbnails
View, and in Details View. Try the other (3).
|
|
Q004: Showing Folders and Files
A while back I was searching for "explorer.exe" and I found it,
and made it into a shortcut on my Desktop. While playing
(hacking) with it, it generated this screen. This is a classic
Windows Layout Screen. Clicking the + will expand and show the
contents of, and clicking a Folder will reveal its contents.
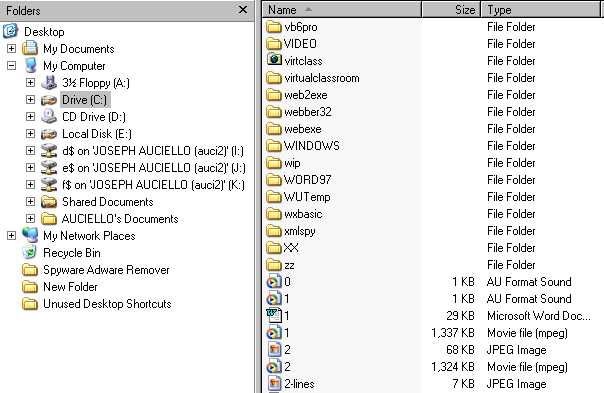
Study
the screen above: 1. What drive are we looking at? 2. Give
me the name of a folder. 3. Give me the name of a movie file. 4.
Name of a image file (picture). 5. Name of a sound file. 6.
Where have you seen such a layout before?
|
|
Q005: Icons on the Standard "My Computer" Toolbar.

The Standard Toolbar contains (2) rows. On the 2nd row, there are
icons. Icons that are lit are "hot" and will operate when clicked.
There are (7) active icons. Hover the mouse over each of the
1st 6 and type in what each stands for.
(This kind of stuff can be boring -- If you already know it, just write
"I got it already, Mr. A." and skip it; Also understand that some
students may need the practice on this, so encourage them, and soon they
too will have this down.)
|
|
Q006: Sorting by File and Folder Attributes
Listed are (4) properties or attributes of files and folders:
Name, Size, Type, and Date Modified. Clicking on Name will
sort the name in Alphabetical Order (ascending). Clicking it again
will sort in descending order.
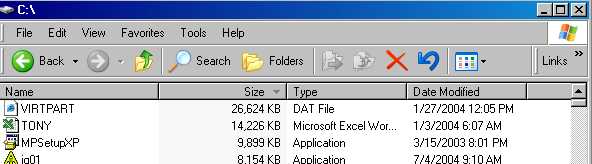
1. Sort your names in descending order. What is the first name to
appear?
2. I 'discovered" that I had a 26 MB (26,000 KB) file for
Partition Data. What is the largest file you found? Name and
Size.
3. Give me the name of an application files that you found.
|
|
Q007: Status Bar
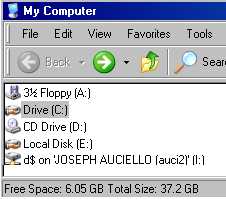 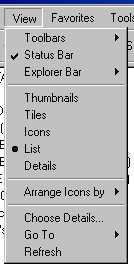 The
Status Bar, at bottom of desktop shown at the right, describes what
is occurring. Why it's called "Status Bar", of course. The
Status Bar, at bottom of desktop shown at the right, describes what
is occurring. Why it's called "Status Bar", of course.
I enabled the Status Bar by clicking View then
clicking Status Bar as shown on the left.
Enable the Status Bar, and describe your steps, please.
|
|
Q008: ADDRESS BAR

Look above and note the Address Bar. This is awesome! because it
means that I can type in the address where I want to go! I
maximized the screen. I just discovered this feature, and I
just tested it by typing in my website address (
http://auciello.tripod.com ) and
-- guess what? -- it worked! By hacking around, I taught
myself this important feature that I can share with you, so you could type
in any WEB address (or URL) to access it. or type in a
File Name like C:\7966\HB7.GIF
to access a file on your desktop. Locally or on the Web!
To say this another way: My Computer is a superset of
Desktop Explorer which is a File Manager supreme! which shares common
features with its twin, Internet Explorer, in that it also can
access the web! So, properly configured, you could run
everything from My Computer: from accessing programs, viewing
images, playing music, watching video either on the Desktop or on the Web.
Microsoft has "seamlessly" integrated running applications locally or from
the Internet. I could stay in My Computer all day long, and do all
my tasks -- copying, pasting, renaming, deleting, etc locally --
while accessing the webpages, and reading my email!
Please configure My Computer thus, by
clicking View-Toolbars-Address Bar, then maximizing your screen. Make it
look like the screen above. The try it out.
Describe the steps that you took:
|
| |
Q009: My Computer as a Desktop Manager!
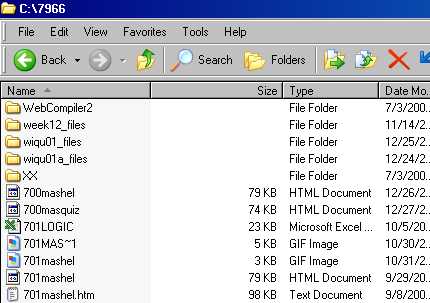
Use My Computer to access a screen like the one above. Click on
any icon once (to highlight it). A 2nd left click will "run" it, and
a Right Click will open up an Options Menu which has a number of features
such as -- copy, paste, delete, ____. Write down all the
actions that you can do to a file or folder, starting with 'executing'
(running) it. Here is a screen shot from a famous classic File
Manager, XTree, that you can use for clues:

Add Search, View, Edit, Zip, Unzip, Execute, and Sort.
Right-click on any icon. List below the functions that you could
perform on that file, separated by commas, for example: Copy,
Paste, _____.
(This just added a powerful tool in your skill set!)
|
| |
Q010: Customizing the Display Features
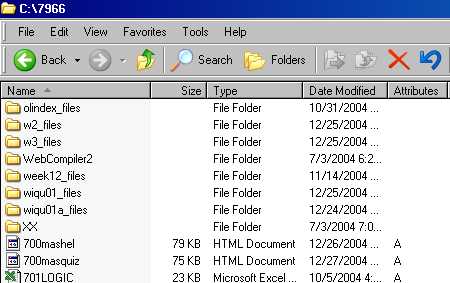
Note that this display lists (5) features (properties) of a
file/folder: Name, Size, Type, Date Mod., Attributes.
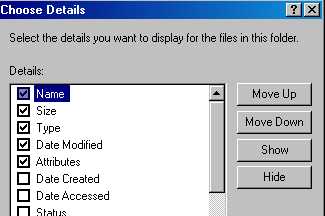 I
added the show Attribute feature with this screen. How did I get to
this screen? I
added the show Attribute feature with this screen. How did I get to
this screen? It is a bit tricky, but try it. If you fail, I or
someone will show you, and just write below: "Mr. A. Please
show me how to do this." If you can do it, describe the steps
you took:
|
|
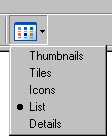 The
word "Exploring" is an attempt at humor, referring to My Computer's roots.
The
word "Exploring" is an attempt at humor, referring to My Computer's roots.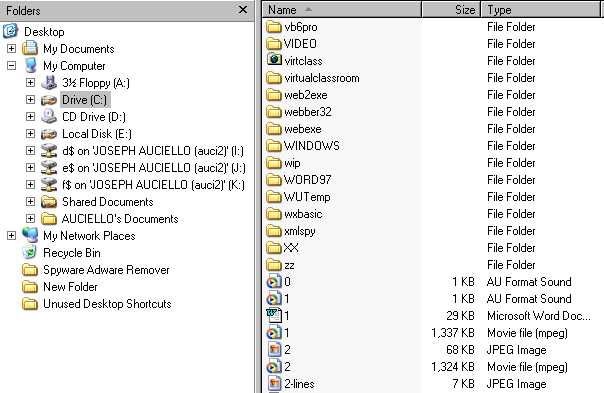

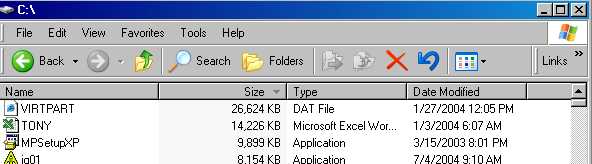
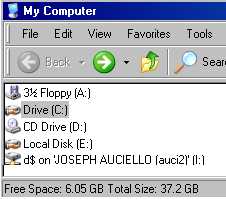
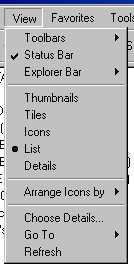 The
Status Bar, at bottom of desktop shown at the right, describes what
is occurring. Why it's called "Status Bar", of course.
The
Status Bar, at bottom of desktop shown at the right, describes what
is occurring. Why it's called "Status Bar", of course.